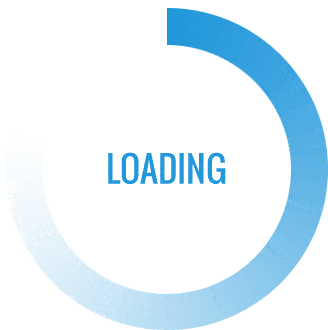Microsoft Excel — это мощный инструмент, который позволяет нам обрабатывать и анализировать большие объемы данных. Однако, порой даже самые опытные пользователи сталкиваются с проблемами, когда формулы в Excel не считаются правильно. Это может быть довольно разочаровывающе, особенно если отчет или анализ был подготовлен для важной презентации или срочного проекта. Но не паникуйте! В этой статье мы рассмотрим несколько распространенных причин, почему формулы могут не считаться в Excel, а также дадим вам полезные советы по их устранению.
1. Ошибки при вводе формулы
Первая и наиболее распространенная причина, почему формула не считается в Excel — это ошибка в самой формуле. Проверьте внимательно формулу на ошибки в синтаксисе, такие как неправильно указанные ссылки на ячейки, лишние знаки или отсутствие необходимых аргументов. Кроме того, убедитесь, что вы используете правильные функции и операторы для выполнения нужных операций.
Например, если вы хотите сложить числа в ячейках A1 и B1 и получить результат в ячейке C1, правильная формула будет выглядеть так: =A1+B1. Если вы ошибочно напишете =A1+B2, Excel не сможет найти ячейку B2 и в результате не будет считать формулу.
2. Неправильный формат ячеек
Например, если вы хотите сложить числа из ячеек A1, A2 и A3, но формируете эти ячейки в текстовом формате, Excel не сможет распознать их как числа и не выполнит расчет. Чтобы исправить это, выделите нужные ячейки и измените их формат на числовой.
3. Заблокированное обновление формул
Если вы работаете с большим объемом данных или сложными формулами, Excel может занять несколько секунд или даже минут для обновления расчетов. Если расчеты заблокированы или отключены в настройках Excel, формулы не считаются автоматически. Чтобы исправить это, убедитесь, что обновление формул включено в настройках Excel.
Вы можете найти это в меню «Файл» -> «Параметры» -> «Формулы». Поставьте галочку напротив опции «Автоматическое обновление формул» и нажмите «ОК». После этого Excel будет автоматически пересчитывать формулы при внесении изменений в ячейки.
Вот несколько наиболее распространенных причин, почему формулы могут не считаться в Excel, и способы их устранения. Помните, что правильная проверка и исправление ошибок поможет вам избежать головной боли и сэкономит ваше время при работе с данными в Excel.
Проверка синтаксиса формулы
Для проведения проверки синтаксиса формулы необходимо выделить ячейку, содержащую формулу, и перейти на вкладку «Формулы» в верхней панели инструментов Excel. Затем необходимо нажать на кнопку «Проверить формулу» в разделе «Проверка формулы».
После нажатия на кнопку Excel выведет сообщение о наличии ошибок в формуле или же подтвердит ее корректность. Если в формуле присутствуют ошибки, Excel подсветит их и предложит возможные варианты исправления.
Также следует учитывать, что Excel имеет определенные правила написания формул. Например, знак умножения «*» должен быть указан явно, а не использоваться в виде пробела или другого символа. Также необходимо правильно указывать ссылки на ячейки и диапазоны.
Проверка синтаксиса формулы является важным шагом при исправлении ошибок в Excel. Она позволяет убедиться в правильности написания формулы и найти возможные ошибки, которые могут помешать правильному вычислению значения.
Проверьте правильность использования функций
Если формула не считается в Excel, одной из возможных причин может быть неправильное использование функций. Проверьте, что вы используете функции правильно и соблюдаете их синтаксис.
Первым шагом проверьте, что все открывающие и закрывающие скобки в формуле расставлены правильно. В случае неправильного расположения скобок Excel может не суметь правильно интерпретировать формулу и вернуть ошибку.
Также обратите внимание на правильность написания функций. Некоторые функции имеют специфическое написание, и даже небольшие опечатки могут привести к ошибкам. Убедитесь, что вы написали функции без ошибок и правильно указали все аргументы.
Если вы используете функции, работающие с диапазонами ячеек, проверьте, что диапазон указан правильно. Убедитесь, что все ячейки в диапазоне существуют и имеют правильные ссылки.
Кроме того, обратите внимание на правильное заполнение аргументов функций. Если функции требуют числовые аргументы, убедитесь, что вы правильно указали числа или ссылки на ячейки с числовыми значениями.
Проверка правильности использования функций может помочь решить проблему, если формула не считается в Excel. Внимательно просмотрите формулу и убедитесь, что вы правильно используете функции, соблюдаете синтаксис и указываете правильные аргументы.
Убедитесь, что все скобки расставлены корректно
Excel требует строгого соблюдения порядка расстановки скобок, и даже небольшая ошибка может привести к неправильному вычислению формулы. Проверьте, что открытые скобки соответствуют закрытым, и что они правильно обрамляют нужные части формулы.
Чтобы избежать ошибок с расстановкой скобок, можно использовать автоматическое завершение скобок в Excel. Для этого можно нажать на открывающую скобку справа от ячейки, когда вводите формулу. Excel автоматически закроет скобку, а также покажет всплывающую подсказку, где будет отображаться, какая часть формулы находится внутри скобок.
Если вы все еще испытываете проблемы со считыванием формулы, попробуйте переписать ее с нуля, уделяя особое внимание правильному размещению скобок. При необходимости используйте скобки для группировки элементов формулы и ясности выражения. Также стоит помнить, что Excel использует различные типы скобок (круглые, квадратные, фигурные), поэтому убедитесь, что вы используете правильный тип скобок в каждом конкретном случае.
Проверка типов данных
Чтобы проверить тип данных в ячейке, можно воспользоваться следующими инструментами:
- Форматирование ячейки: Выберите ячейку и откройте настройки форматирования. Убедитесь, что выбран правильный формат данных — число, текст или дата.
- Функция ТИП: Введите формулу =ТИП(ссылка_на_ячейку), чтобы узнать, какой тип данных содержится в ячейке. Эта функция возвращает число, соответствующее типу данных: 1 — число, 2 — текст, 3 — логический тип.
- Перевод текста в число: Если данные в ячейке являются текстом, но должны быть числом, можно использовать функцию ПРЕВРАТИТЬ, чтобы преобразовать текст в число. Например, =ПРЕВРАТИТЬ(A1,»0″) преобразует текст из ячейки A1 в число.
Если вы обнаружите, что тип данных неверно определен или преобразование типов не помогло, то вам может потребоваться применить дополнительные меры. Например, проверьте, используются ли правильные операторы и функции для проведения вычислений с данными определенного типа. Также убедитесь, что данные не содержат пробелов, лишних символов или непечатных символов.
Зная, как правильно проверять типы данных в Excel, вы сможете устранить проблему, когда формула не считается и обеспечить более точные результаты вычислений.
Проверьте, что все ячейки содержат числовые значения
Если формула в Excel не считает, возможно, проблема заключается в том, что в ячейках, используемых в формуле, находятся не числовые значения. Excel не может выполнить математические операции с текстовыми значениями или пустыми ячейками.
Чтобы проверить ячейки на содержание числовых значений, выполните следующие проверки:
- Проверьте формат ячеек: Убедитесь, что ячейки, которые вы используете в формуле, имеют числовой формат. Для этого выделите ячейки и выберите нужный формат числа в меню форматирования.
- Проверьте содержимое ячеек: Прокрутите таблицу и убедитесь, что во всех ячейках, используемых в формуле, содержатся числа или числовые значения. Если вы обнаружите текстовые значения или пустые ячейки, замените их числами или выполните другие необходимые действия, чтобы гарантировать наличие числовых значений в ячейках.
- Проверьте использование ссылочных адресов: Если ваша формула ссылается на другие ячейки, убедитесь, что эти ячейки содержат числовые значения. Если вы измените содержимое этих ячеек, формула автоматически пересчитает результат.
Проверив, что все ячейки содержат числовые значения, вы должны снова попробовать выполнить формулу. Если проблема не решена, проверьте другие возможные ошибки в формуле и введите правильные значения.
Проверьте формат ячеек и их содержимое
Если формула не считается в Excel, одной из причин может быть неверный формат ячеек или неправильное содержимое. Важно убедиться, что данные в ячейках соответствуют ожидаемому формату и имеют правильный тип.
Первым делом проверьте, что числовые значения записаны в числовом формате, текст — в текстовом, а даты — в датовом. Если данные записаны в неправильном формате, Excel может не распознать их как нужный тип значения. В таком случае формула может не считаться или давать неверный результат.
Кроме этого, стоит убедиться, что данные в ячейках введены корректно и не содержат лишних символов или пробелов. Например, если вам нужно использовать числовое значение, но ячейка содержит текст или пробелы перед числом, формула может не считаться. Проверьте также правильность написания функций и операторов в формуле.
Если вы используете ссылки на другие ячейки в формуле, убедитесь, что сами эти ячейки содержат правильные данные и не имеют ошибок. Если ячейка, на которую вы ссылаетесь, содержит ошибку или пустое значение, то формула, использующая эту ссылку, также не сможет рассчитаться.
Не забывайте также проверить, что ваша формула не содержит ошибок синтаксиса. При неправильном написании функции или оператора Excel может выдавать ошибку и не считать формулу. Обратите внимание на правильное использование скобок, запятых и других символов. Если вы не уверены в правильности синтаксиса формулы, проверьте ее с помощью встроенного инструмента подсказок в Excel.
Проверка формата ячеек и их содержимого может быть важным шагом в поиске причины неработающей формулы в Excel. Убедитесь, что данные записаны верно и соответствуют требованиям формулы, а также что ваши ссылки на ячейки не содержат ошибок. Это поможет избежать проблем и получить правильные результаты расчетов.
Проверка ссылок на ячейки
Для начала, убедитесь, что в формуле использованы правильные обозначения столбцов и строк. Обычно столбцы обозначаются латинскими буквами (A, B, C и т.д.), а строки — цифрами. При ссылке на ячейку указывается номер столбца, затем номер строки (например, A1).
Кроме того, нужно убедиться, что в формуле не допущены опечатки. Даже небольшая ошибочка может привести к тому, что формула не будет работать. Внимательно проверьте все знаки, операторы и функции, которые используются в формуле.
Также стоит обратить внимание на правильное указание диапазонов ячеек. Если нужно взять значения из нескольких ячеек, их нужно указать через двоеточие (например, A1:B5).
При возникновении проблемы со ссылками на ячейки, полезно также проверить положение ячеек в рабочем листе. Возможно, ссылка указывает на ячейку, которая находится в другом листе или даже в другой книге. В этом случае, нужно убедиться, что ссылка указана правильно, и что нужный лист или книга активны.
Если все ссылки на ячейки проверены и оказывается, что ни одна из вышеперечисленных проблем не является причиной неработающей формулы, то возможно, что причина кроется в другом месте. В таком случае, стоит применить другие методы и техники для решения проблемы.
Убедитесь, что ссылки на ячейки указаны правильно
В Excel ссылка на ячейку состоит из комбинации буквы столбца и номера строки. Например, A1 — это ссылка на ячейку в первом столбце первой строки. Если вы случайно допустили опечатку при указании ссылки на ячейку, то Excel не сможет правильно распознать вашу формулу и выдаст ошибку.
Кроме того, убедитесь, что вы использовали правильные разделители в ссылке на ячейку. В русской версии Excel часто используется точка с запятой (;) вместо запятой (,) в качестве разделителя аргументов функции. Неправильно указанный разделитель также может вызвать ошибку в формуле.
Для того чтобы убедиться, что ссылки на ячейки указаны правильно, вы можете просто проверить, отображается ли значение ячейки в формуле. Если ячейка отображается как пустая или имеет неправильное значение, то, скорее всего, ссылка на ячейку указана неверно.
Если вы уверены, что ссылки на ячейки указаны правильно, но формула все равно не считается, попробуйте сделать следующее:
1. Проверьте режим расчета
Excel имеет два режима расчета — автоматический и ручной. Убедитесь, что ваш режим расчета установлен на автоматический, чтобы Excel самостоятельно пересчитывал формулы при изменении данных.
2. Проверьте наличие скрытых символов или пробелов
Иногда в ссылках на ячейки могут присутствовать скрытые символы или пробелы, которые могут вызвать ошибку в формуле. Просмотрите формулу внимательно и удалите все лишние символы или пробелы перед и после ссылки на ячейку.
3. Проверьте формат данных в ячейках
Если формула не считает, возможно, проблема кроется в неправильном формате данных в ячейках. Убедитесь, что значения в ячейках, на которые ссылается формула, имеют правильный формат. Например, если формула ссылается на ячейки с текстом, а не числами, убедитесь, что значения в этих ячейках действительно являются текстовыми значениями.
Если вы все еще не можете решить проблему с неправильным расчетом формул в Excel, попробуйте разбить формулу на более простые части и постепенно добавлять к ней сложные функции или условия. Это поможет выявить конкретное место, где возникает ошибка, и найти решение.
Помните, что правильное указание ссылок на ячейки в формуле — это ключевой аспект успешного использования Excel и получения правильных результатов. Тщательно проверьте все ссылки на ячейки и следуйте указанным выше рекомендациям, чтобы избежать ошибок при расчете формул в Excel.
Проверьте, что ячейки, на которые ссылается формула, содержат значения
Если формула не считает в Excel, стоит проверить, что все ячейки, на которые она ссылается, содержат значения. Если хотя бы одна из ячеек пуста, это может привести к ошибке вычисления формулы.
Для проверки можно взглянуть на содержимое каждой ячейки, на которые ссылается формула, и убедиться, что они не пустые. Это можно сделать вручную, прокрутив таблицу и проверив каждую ячейку. Если таблица слишком большая и проверять все ячейки вручную нецелесообразно, можно воспользоваться фильтрами или сортировкой данных, чтобы быстро найти пустые ячейки.
Также можно использовать условные форматирования, чтобы ячейки с пустыми значениями выделялись особым цветом или шрифтом. Это поможет быстро обнаружить проблемные ячейки.
Если вы обнаружили пустые ячейки, вам нужно заполнить их значениями. Это может быть числовое значение, текст или результат другой формулы. После заполнения ячеек, формула должна считаться без ошибок.
Проверка содержимого ячеек, на которые ссылается формула, и их заполнение значениями — важный шаг, который поможет избежать ошибок вычисления формул в Excel. Постарайтесь следовать этим рекомендациям, чтобы ваша таблица работала без сбоев и давала верные результаты.
Вопрос-ответ:
Почему формула в Excel не считает результат?
Есть несколько возможных причин, по которым формула в Excel может не считать результат. Одна из самых распространенных — неправильное использование синтаксиса в формуле. Проверьте, что все скобки и операторы в формуле используются правильно. Также, убедитесь, что все ссылки на ячейки в формуле указаны верно. Если формула содержит текстовые значения, проверьте, что они заключены в кавычки. Возможно, также, что нужно проверить форматирование ячеек, которые используются в формуле. Если ячейки отформатированы как текст, а формула требует численных значений, то результат не будет считаться корректно. Проверьте все эти моменты и попробуйте исправить ошибки, если они есть.
Как исправить ошибку #DIV/0! в Excel?
Ошибка #DIV/0! возникает, когда в формуле встречается деление на ноль. Чтобы исправить эту ошибку, можно использовать функцию IFERROR в Excel. Формула с использованием IFERROR будет выглядеть следующим образом: =IFERROR(формула; значение_если_ошибка). Вы можете задать значение, которое будет выводиться в случае ошибки деления на ноль, например, можно вывести «Деление на ноль». Это поможет избежать возникновения ошибки #DIV/0! и сделать результат формулы более понятным.
Почему формула в Excel возвращает непонятные символы?
Если формула в Excel возвращает непонятные символы, то это может быть вызвано использованием функции, возвращающей текстовое значение, вместо числового. Например, функция CONCATENATE объединяет текстовые значения, и если она использована в формуле, то результатом будет текст. Проверьте, что все функции в формуле возвращают числовые значения, если ожидается результат в числовом формате. Также, убедитесь, что форматирование ячеек, в которых отображается результат, соответствует числовому формату.
Моя формула в Excel не учитывает данные во всех строках, как исправить эту ошибку?
Если ваша формула в Excel не учитывает данные во всех строках, то возможно это связано с использованием абсолютных ссылок на ячейки. Абсолютные ссылки могут быть полезны, если данные в формуле нужно всегда брать из конкретной ячейки, независимо от копирования формулы в другие ячейки. Однако, если вам нужно, чтобы формула учитывала значения в разных строках, то вам нужно использовать относительные ссылки на ячейки. Для этого просто удалите знак $ перед номером строки или столбца в ссылке.
Почему Excel не считает формулу?
Есть несколько возможных причин, по которым Excel может не считать формулу. Это может быть вызвано ошибкой в самой формуле, неправильным использованием функций, некорректным указанием диапазона ячеек или ошибкой в данных. Также возможно, что в файле настроены определенные настройки или использованы расширения, которые влияют на расчет формул. В любом случае, рекомендуется проверить формулу на наличие ошибок и убедиться в правильности указанных данных и условий.
Как исправить ошибку в формуле в Excel?
Если формула в Excel не считается из-за ошибки, то для исправления ошибки необходимо внимательно просмотреть формулу и найти место, где допущена ошибка. Может быть неправильно указана функция, неправильно используются операторы или скобки. Также стоит проверить правильность указания диапазона ячеек или ссылок на них. После того, как ошибка будет исправлена, формула должна считаться корректно.
Какие настройки Excel могут влиять на расчет формул?
Excel имеет определенные настройки, которые могут влиять на расчет формул. Например, некоторые функции или опции могут быть отключены или ограничены, что может повлиять на результаты расчета. Также возможно наличие расширений или дополнений, которые могут влиять на формулы. Если формулы не считаются корректно, рекомендуется проверить настройки Excel и убедиться, что они соответствуют требуемым условиям и не ограничивают функции расчета формул.